
偙偙偱偼丄摟夁僗僋儕乕儞岦偗搳塭塮憸偺惂嶌偺婎杮傪宖嵹偟偰偄傑偡丅
巊梡偡傞僜僼僩偼僉儍儔儈傫Studio丂丂(仸僼儕乕斉偺僉儍儔儈傫OMP偱偼儌乕僔儑儞曇廤偱偒傑偣傫)
塮憸曇廤僜僼僩偼aviutl丄After Effects丄Final Cut側偳偵側傝傑偡丅
柍椏偺塮憸曇廤僜僼僩傕懡悢岞奐偝傟偰偄傑偡偺偱丄帋偟偰傒偰偔偩偝偄丅
乽僉儍儔儈傫Studio乿傪巊偭偨搳塭塮憸偺徯夘
| 搳塭塮憸偺嶌昳椺 (Youtube斉)丂乣戞堦抏乽儘乕儕儞僈乕儖乿乣 | 億儕僢僪僗僋儕乕儞搳塭帪偺條巕 |
|---|---|
| 僉儍儔儈傫Studio偵偼儌乕僔儑儞偺帺摦怳傝晅偗婡擻偑偁傝丄儌乕僔儑儞僨乕僞偑岞奐偝傟偰偄側偄妝嬋偱傕僟儞僗儌乕僔儑儞傪嶌惉偡傞偙偲偑偱偒傑偡丅 偙偺搳塭塮憸偼丄儌乕僔儑儞傪帺摦怳傝晅偗屻偵晄帺慠側儌乕僔儑儞売強傪曇廤偱愗傝揬傝偟偰挷惍偟偨傕偺偱偡丅 僉儍儔儈傫偱偼儌乕僔儑儞偺愗傝揬傝偑娙扨偵峴偊傞偨傔丄嬋挷偵崌偭偨儌乕僔儑儞傪帺暘岲傒偵慻傒崌傢偣傞偙偲偑偱偒傑偡丅 |
偙偪傜偼僉儍儔儈傫偱惂嶌偟偨塮憸傪億儕僢僪僗僋儕乕儞偵搳塭偟偨條巕偱偡丅丂(儔僀僽僗僥乕僕傪憐掕偟偨搳塭) 僉儍儔儈傫偐傜攚宨摟夁偱塮憸傪弌椡偟丄摦夋曇廤僜僼僩偱塭偺塮憸側偳傪惂嶌偡傞偙偲偱丄偙偺傛偆側墘弌傪壛偊傞偙偲傕偱偒傑偡丅 偙偺傛偆偵儌乕僔儑儞僨乕僞偺側偄妝嬋偱傕丄儈僋僷偺傛偆側儔僀僽僀儀儞僩岦偒偺搳塭塮憸傪惂嶌偡傞偙偲偑壜擻偱偡丅 |
| 搳塭塮憸偺嶌昳椺 (Youtube斉)丂乣戞擇抏乽怺奀彮彈乿乣 | 億儕僢僪僗僋儕乕儞搳塭帪偺條巕 |
|---|---|
埵抲晅偗偲偟偰丄僯僐僯僐摦夋偱岞奐偝傟偰偄傞"怑恖偑惂嶌偟偨儌乕僔儑儞"偵偼楎傝傑偡偑丄儌乕僔儑儞曇廤師戞偱亢亢堘榓姶偺側偄僟儞僗儌乕僔儑儞傪嶌惉偱偒傞偨傔丄
"怑恖儌乕僔儑儞偑側偄妝嬋"傑偨偼怑恖儌乕僔儑儞偑岞奐偝傟傞傑偱偺"宷偓"偲偟偰廫暘巊偆偙偲偑偱偒傑偡丅

亂慜弨旛亃偙偙偐傜惂嶌岺掱傪嵶偐偔夝愢偟偰偄偒傑偡丅僉儍儔儈傫Studio傪婲摦偝偣偰丄壒妝僼傽僀儖傪撉傒崬傑偣偰偍偒傑偟傚偆丅

| 弨旛曇 - 嘆價乕僩傪巜掕偡傞 (廳梫) |
|---|
 | 僉儍儔儈傫Studio偱偼丄撉傒崬傫偩壒妝僨乕僞偐傜BPM抣傪夝愅偟偰帺摦愝掕偝傟偰偄傑偡丅 妝嬋偵傛偭偰偼BPM抣偑僘儗傞応崌偑偁傝傑偡偺偱丄乽BPM偺巜掕乿偵僠僃僢僋傪擖傟偰丄妝嬋偺惓妋側BPM抣傪擖椡偟偰偔偩偝偄丅(妝嬋偺wiki忣曬側偳偐傜) 儌乕僔儑儞偺懍搙傗僥儞億偑曄壔偡傞偨傔丄梫妋擣 傑偨丄BPM抣傪巜掕偡傞偲丄儌乕僔儑儞丒僇儊儔儚乕僋忣曬偑嶍彍偝傟傞偨傔丄昁偢嵟弶偵愝掕偟傑偡丅 |
| 弨旛曇 - 嘇搳塭塮憸梡偺僇儊儔儚乕僋傪嶌惉丂丂(儔僀僽儔儕僨乕僞岞奐) |
|---|
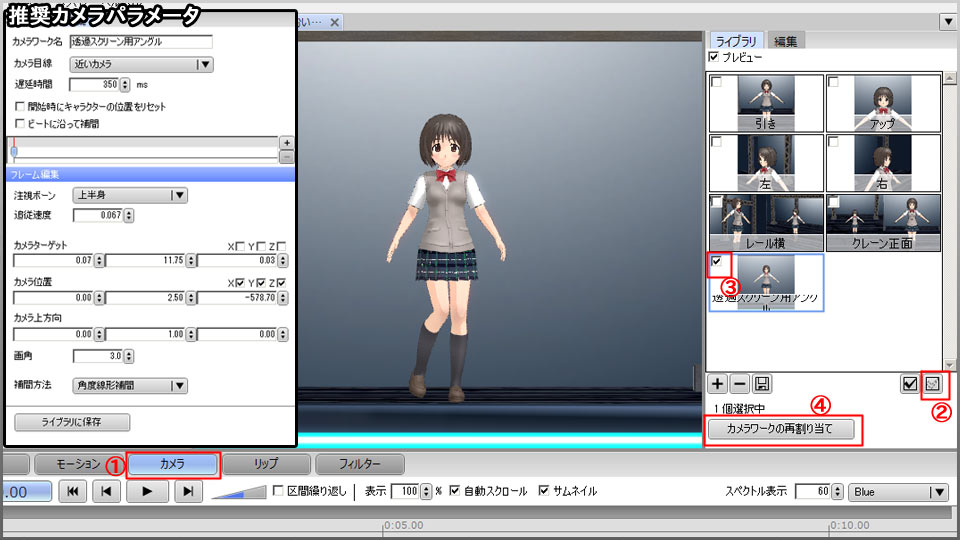 | 懕偄偰丄搳塭塮憸梡偺僇儊儔儚乕僋傪愝掕偟傑偡丅 傑偢嘆僇儊儔仺嘇慡僠僃僢僋傪奜偟丄悇彠僇儊儔儚乕僋偺抣偱儔僀僽儔儕曐懚偟偰偍偒丄 嘊曐懚偟偨僇儊儔儔僀僽儔儕傪1偮慖戰偟偰丄嘋"僇儊儔儚乕僋偺嵞妱傝摉偰"傪僋儕僢僋偟傑偡丅 埲壓偐傜悇彠僇儊儔偺儔僀僽儔儕僨乕僞傪僟僂儞儘乕僪偱偒傑偡丅 儔僀僽儔儕僨乕僞傪撉傒崬傑偣傞偲夝愢恾偺僇儊儔儚乕僋偑弌偰偒傑偡丅 悇彠僇儊儔_儔僀僽儔儕僨乕僞(ccamw宍幃) |
| 弨旛曇 - 嘊價儏乕僷僱儖偺傾僗儁僋僩斾屌掕 + 榞慄偺愝掕 |
|---|
 | 傾僗儁僋僩斾偺屌掕偵偮偄偰 偁傜偐偠傔丄搳塭偡傞僾儘僕僃僋僞乕偺夋柺斾棪偵崌傢偣偰屌掕偟偰偍偒傑偡丅 埲屻丄儌乕僔儑儞挷惍嶌嬈偱僉儍儔僋僞乕偑夋柺奜偵弌側偄傛偆拲堄偟側偑傜儌乕僔儑儞曇廤傪峴偭偰偔偩偝偄丅 (搳塭偵巊梡偡傞僾儘僕僃僋僞乕偺夝憸搙傪愝掕偟傑偟傚偆) 昤夋愝掕-榞慄偺愝掕偵偮偄偰 榞慄偲偼丄MMD偱偄偆僉儍儔僋僞乕偺"僄僢僕偺懢偝"偺偙偲偱偡丅 僨僼僅儖僩抣偺愝掕偱偼榞慄偑懢偔偰晄帺慠側偨傔丄0.10埲壓偺抣偵愝掕偟偰偍偒傑偡丅 (榞慄傪梡偄偨墘弌傪峴偆応崌偼擟堄偵愝掕偟偰偔偩偝偄) |
仭埲忋偑亂弨旛曇亃偵側傝傑偡丅
弨旛曇偱愝掕撪梕偼丄怴婯僾儘僕僃僋僩傪嶌惉偟偨嵺丄愝掕偑嶍彍偝傟偰偟傑偡丅
怴偟偔僾儘僕僃僋僩傪巒傔傞帪偼丄昁偢亂弨旛曇亃偺愝掕傪峴偄傑偟傚偆丅

| 嶌嬈曇 - 嘆儌乕僔儑儞偺帺摦怳傝晅偗 |
|---|
 | 傑偢儌乕僔儑儞偺帺摦怳傝晅偗傪峴偄丄椙偝偦偆側儌乕僔儑儞偺慻傒崌傢偣傪尒偮偗傑偟傚偆丅 偁傜偐偠傔丄彍奜偟偨偄儌乕僔儑儞偺僠僃僢僋傪奜偟偰偍偔偲 妝嬋偺僀儊乕僕偵崌偭偨儌乕僔儑儞偺慻傒崌傢偣偵嬤偔側傝傑偡丅 (惷偐側嬋偺応崌丄傾僋僥傿僽儌乕僔儑儞偺僠僃僢僋傪慡偰奜偡側偳) 帺摦怳傝晅偗偼丄儌乕僔儑儞偺慻傒崌傢偣偺僸儞僩傪摼傞偺偵桳岠側婡擻偱偡丅 椙偄儌乕僔儑儞偑側偐偭偨応崌丄"慡偰嵞怳傝晅偗"傪墴壓偟偰嵞搙帺摦怳傝晅偗傪峴偄傑偟傚偆丅 椙偝偦偆側儌乕僔儑儞偑尒偮偐傟偽師偺"儌乕僔儑儞愗傝揬傝"偺嶌嬈偵堏傝傑偡丅 |
| 嶌嬈曇 - 嘇暋悢儌乕僔儑儞偺愗傝揬傝嶌嬈 |
|---|
 | 帺摦怳傝晅偗偱椙偝偦偆側儌乕僔儑儞偑偱偒偨傜丄儌乕僔儑儞偺仠傪墴壓偟偰儘僢僋偟傑偟傚偆丅 (儌乕僔儑儞愗傝揬傝嶌嬈偱岆偭偰嶍彍偡傞偙偲傪杊偓傑偡) 師偵丄婥偵擖傜側偄儌乕僔儑儞偑偁傟偽岲傒偺儌乕僔儑儞偵擖傟懼偊傑偡丅 暋悢偺儌乕僔儑儞傪僐僺乕偡傞応崌丄僐僺乕愭偺1偮栚偺儌乕僔儑儞偺傒傪慖戰偟偰揬傝晅偗傪峴偄傑偡丅 (A儊儘丄B儊儘丄僒價偺奺僷乕僩偱儌乕僔儑儞傪摑堦偡傞偲嶌嬈偑抁弅偱偒傑偡) 傑偨丄曇廤拞偵僉儍儔僋僞乕偑夋柺抂偵婑傝夁偓傞偙偲偑偁傝傑偡偺偱丄 摦嶌僞僽偺"埵抲偺儕僙僢僩"傪墴壓偱偒傞忬懺偱儌乕僔儑儞曇廤偟傑偟傚偆丅 仭帺慠側儌乕僔儑儞傪嶌傞僐僣 丒椬傝崌傢偣憡惈偺椙偄儌乕僔儑儞偲埆偄儌乕僔儑儞偑偁傞(捈棫仺戝屢偵側傞儌乕僔儑儞丄惷偐側摦嶌仺寖偟偄摦嶌 側偳) 丒嬋偺巒傔偼乽懸婡_乿偺晅偔儌乕僔儑儞偱傾僀僪儕儞僌 丒晹暘揑偵儌乕僔儑儞偺僗僺乕僪傪曄峏偟偨偄帪偼丄僞僀儉儔僀儞忋偺價乕僩慄傪挷惍偡傞 |
仭埲忋偑亂嶌嬈曇亃偵側傝傑偡丅
儌乕僔儑儞曇廤偟偰偄偔偲僉儍儔僋僞乕偑拞怱偐傜僘儗偰偄偔偙偲偑偁傝傑偡偺偱丄
"嵍僗僥僢僾"傗"塃僗僥僢僾"側偳偺儌乕僔儑儞偱僉儍儔僋僞乕偺棫偪埵抲傪挷愡偟傑偟傚偆丅
堦捠傝儌乕僔儑儞曇廤偑嵪傔偽儕僢僾儌乕僔儑儞傪晅偗偰僄僋僗億乕僩偟傑偟傚偆丅亂巇忋偘曇亃傊

| 巇忋偘曇 - 嘆儕僢僾儌乕僔儑儞傪愝掕 |
|---|
 | "儕僢僾"儃僞儞傪墴壓偟丄儕僢僾僇儊儔偵僠僃僢僋傪擖傟偰丄 僞僀儉儔僀儞忋偵妝嬋偺壧帉傪僗儁儖擖椡偟偰敪壒偺挿偝傪挷惍偟傑偟傚偆丅 偙偪傜傕儌乕僔儑儞摨條偵摨偠壧帉(摨偠僥儞億偱敪壒)偺売強偼僐僺乕&儁乕僗僩偟傑偟傚偆丅 傑偨壧帉偑憗偄嬋偱偼丄僞僀儉儔僀儞偺昞帵攞棪傪忋偘偰嶌嬈偟傑偡丅 僷乕僩傪孞傝曉偟僠僃僢僋偡傞応崌偼丄"嬫娫孞傝曉偟"偵僠僃僢僋傪擖傟傞偲嶌嬈偟傗偡偔側傝傑偡丅 |
| 巇忋偘曇 - 嘇摟夁晅偒AVI偱弌椡偡傞 |
|---|
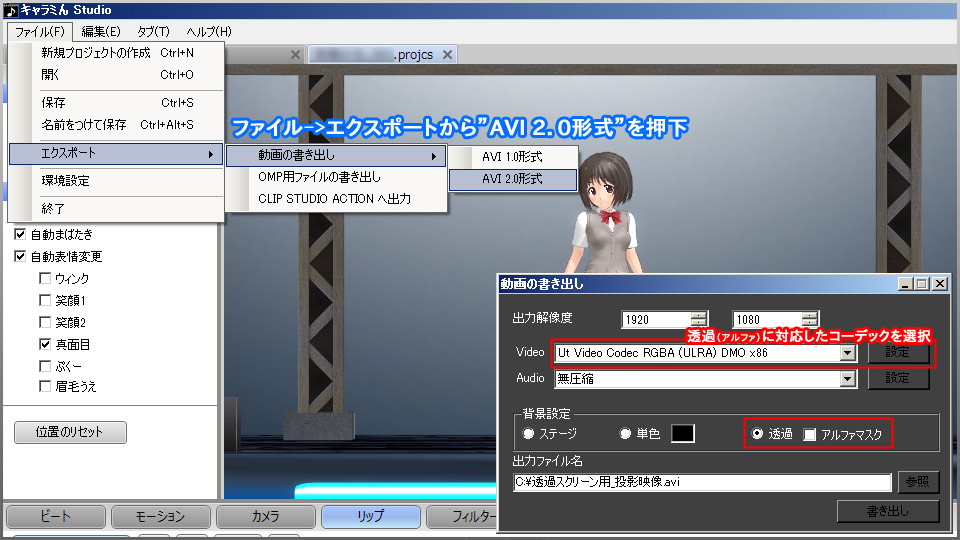 | 偁傜偐偠傔丄摟夁偵懳墳偟偨塮憸僐乕僨僢僋傪僀儞僗僩乕儖偟偰偍偒傑偟傚偆丅 偙偙偱偼UMEZAWA Takeshi偝傫偺Ut Video Codec傪偍姪傔偟傑偡丅 僀儞僗僩乕儖屻丄弌椡僐乕僨僢僋偐傜乽Ut Video Codec RGBA(ULRA) DMO x86乿傪慖戰偟傑偡丅 摟夁晅偒摦夋偱弌椡偡傞偙偲偱丄摦夋曇廤僜僼僩偱偺僄僼僃僋僩壛岺傗曇廤偑偟傗偡偔側傝傑偡丅 (摦夋曇廤傪偟側偄応崌丄攚宨愝掕偐傜扨怓傪慖戰偟偰擟堄偺怓傪慖戰偟偰偔偩偝偄) 仭彂偒弌偟張棟偱嫮惂廔椆偡傞応崌  亂夝寛曽朄亃 AVI弌椡帪偵嫮惂廔椆偡傞応崌丄PC偺僐乕僨僢僋娐嫬偑嵟揔偱側偄壜擻惈偑偁傝傑偡丅 乽K-Lite乿傗乽ffdshow乿側偳偺僐乕僨僢僋僷僢僋傪僀儞僗僩乕儖偡傞偙偲偱夝寛偟傑偡丅 偡偱偵僐乕僨僢僋僷僢僋傪僀儞僗僩乕儖嵪傒偺応崌丄暿偺僐乕僨僢僋僷僢僋偺摫擖傪偍姪傔偟傑偡丅 |
仭埲忋偑亂巇忋偘曇亃偵側傝傑偡丅
僉儍儔儈傫Studio偐傜弌椡屻偼丄摦夋曇廤僜僼僩傪巊偭偰怓挷挷愡傗僄僼僃僋僩岠壥傪偮偗偰偄偒傑偟傚偆丅
偙偙傑偱偑僉儍儔儈傫Studio偺婎杮揑側嶌嬈偺夝愢偵側傝傑偡丅
堷偒懕偒丄搳塭梡塮憸偺惂嶌夝愢儁乕僕傪偛棗偔偩偝偄丅

